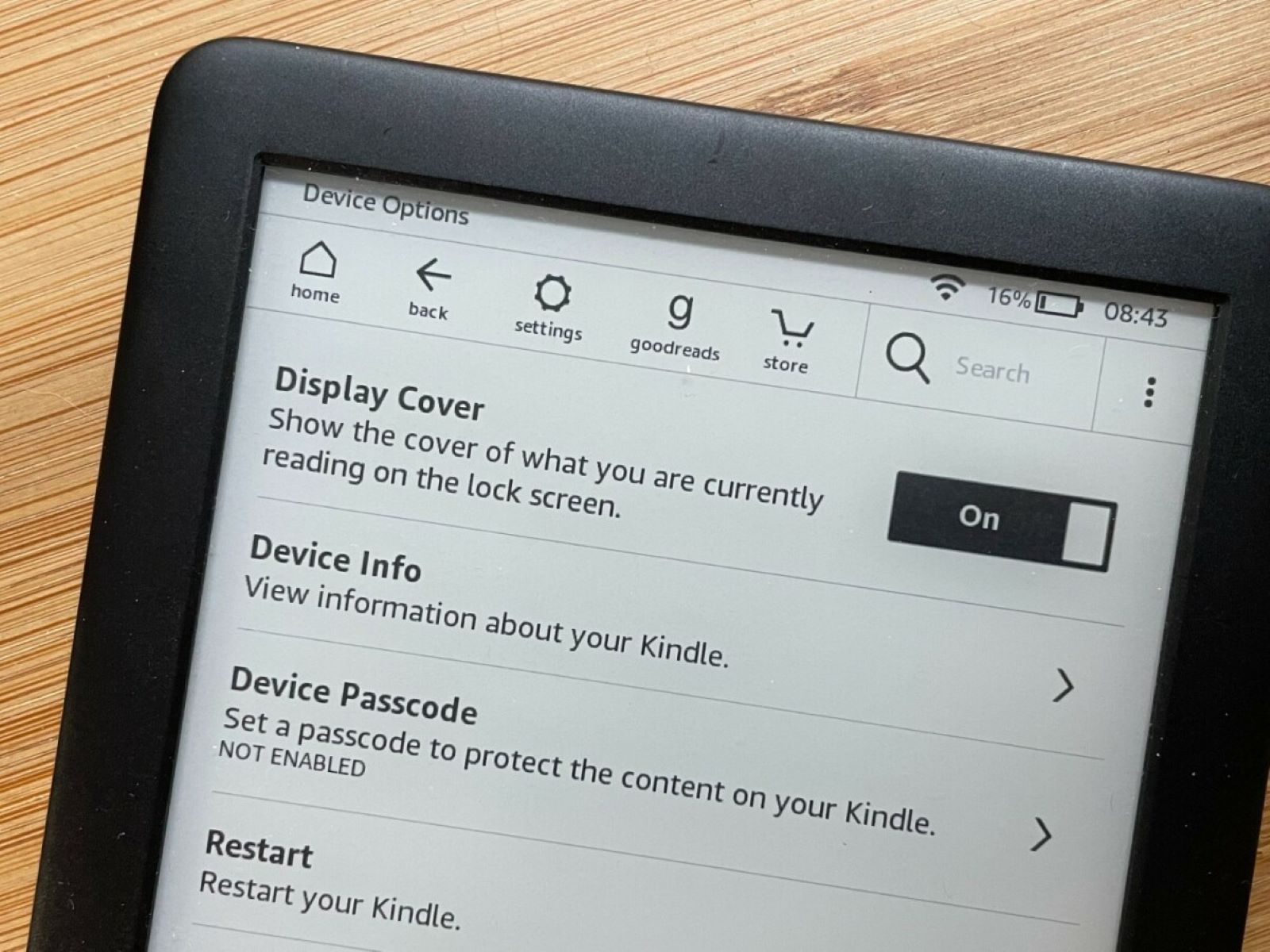The Kindle Paperwhite 11th generation has become a favorite choice among avid readers, thanks to its enhanced features and user-friendly interface. One of the customizable features that users often look to personalize is the lock screen. Changing the lock screen on your Kindle Paperwhite can provide a more personalized reading experience, allowing users to display their preferred images or book covers. This guide will walk you through the steps to change the lock screen on your Kindle Paperwhite 11th generation, ensuring a more tailored and enjoyable reading experience.
Understanding how to change the lock screen on your Kindle Paperwhite 11th generation is not just about aesthetic preferences but also about maximizing your device's potential. Whether you are new to the Kindle ecosystem or a seasoned user, customizing your lock screen can make your Kindle feel more like your own. This article will provide a comprehensive guide, answering the most common questions and offering step-by-step instructions to help you change your Kindle's lock screen easily.
With the Kindle Paperwhite 11th generation, Amazon has introduced several new features that enhance the user experience. From improved display technology to better battery life, the 11th generation Kindle Paperwhite stands out in the market. However, many users are keen on personalizing their devices further, and changing the lock screen is a great way to start. In this article, we'll explore how you can change your Kindle Paperwhite 11th generation's lock screen, addressing various methods and tips to ensure you get the most out of your device.
Table of Contents
- What is the Kindle Paperwhite 11th Generation?
- Why Should You Change the Lock Screen on Your Kindle?
- How to Change the Lock Screen on Kindle Paperwhite 11th Generation?
- Are There Pre-set Options for the Lock Screen?
- Can You Use Your Own Images?
- Step-by-Step Guide to Changing the Lock Screen
- Common Issues and Troubleshooting
- What Features Does the Kindle Paperwhite 11th Generation Offer?
- Does Changing the Lock Screen Affect Performance?
- Can You Revert to Default Lock Screen?
- How to Ensure Optimal Image Quality for Lock Screen
- Is It Possible to Add Text to the Lock Screen?
- What Is the Impact of Customization on Battery Life?
- Are There Any Restrictions on Image Sizes?
- Conclusion
What is the Kindle Paperwhite 11th Generation?
The Kindle Paperwhite 11th generation is the latest iteration of Amazon's popular e-reader series, known for its high-resolution display and enhanced reading features. Released with a range of improvements, this device offers a more immersive reading experience with a larger screen and improved battery life. Understanding the core features of the Kindle Paperwhite 11th generation can help users make the most of their e-reading device, including the ability to customize settings such as the lock screen.
Why Should You Change the Lock Screen on Your Kindle?
Changing the lock screen on your Kindle Paperwhite 11th generation can add a personal touch to your device, making it feel more unique and tailored to your preferences. Whether you want to showcase a favorite book cover, a memorable photograph, or an inspiring quote, customizing your lock screen can enhance your interaction with the device. Additionally, a personalized lock screen can make it easier to identify your device in a household with multiple Kindles or among friends.
How to Change the Lock Screen on Kindle Paperwhite 11th Generation?
Changing the lock screen on your Kindle Paperwhite 11th generation is a straightforward process. Amazon provides a user-friendly interface that allows for easy customization of the lock screen. To change the lock screen, navigate to the device settings, select the 'Display' option, and choose 'Lock Screen.' From there, you can select from pre-set images or upload your own. This section will provide detailed instructions to guide you through each step of the process, ensuring a smooth transition to your new lock screen.
Are There Pre-set Options for the Lock Screen?
Yes, the Kindle Paperwhite 11th generation comes with several pre-set options for the lock screen. These include a variety of artistic images, classic book covers, and scenic photographs that can be easily applied. Users can choose from these options to quickly change their lock screen without needing to upload any personal images. This feature is particularly useful for those who prefer a hassle-free customization process.
Can You Use Your Own Images?
Absolutely! The Kindle Paperwhite 11th generation allows users to upload their own images to use as a lock screen. This option provides greater flexibility and personalization, enabling users to display photos of loved ones, pets, or personal artwork. To use your own images, ensure they are in a compatible format and follow the upload process outlined in the device settings. This section will cover the specific steps and requirements for using personal images as a lock screen.
Step-by-Step Guide to Changing the Lock Screen
Follow these steps to change the lock screen on your Kindle Paperwhite 11th generation:
- Turn on your Kindle and go to the Home screen.
- Tap the 'Menu' icon, usually represented by three horizontal lines.
- Select 'Settings' from the dropdown menu.
- Navigate to 'Device Options' and select 'Display Settings.'
- Tap on 'Lock Screen' and choose 'Change Lock Screen.'
- Select either a pre-set image or 'Add Image' to upload your own.
- Follow the prompts to complete the image selection and save changes.
Common Issues and Troubleshooting
While changing the lock screen on your Kindle Paperwhite 11th generation is relatively simple, users may encounter some common issues. These can include image compatibility problems, saving errors, or display glitches. To resolve these issues, ensure your images are in the correct format and size, and restart your device if necessary. This section will provide solutions to common problems and tips for troubleshooting any difficulties you may encounter during the process.
What Features Does the Kindle Paperwhite 11th Generation Offer?
The Kindle Paperwhite 11th generation offers a range of features designed to enhance the reading experience. These include a larger, glare-free display, improved front lighting, and adjustable warm light settings. Additionally, the device boasts a longer battery life, waterproof design, and increased storage capacity. These features make the Kindle Paperwhite 11th generation a top choice for readers who seek both functionality and convenience in an e-reader.
Does Changing the Lock Screen Affect Performance?
Changing the lock screen on your Kindle Paperwhite 11th generation does not significantly affect the device's performance. The customization process is designed to be lightweight and efficient, ensuring that the device's functionality remains intact. However, users should be mindful of image sizes and formats, as excessively large files may temporarily slow down the device during the upload process. Overall, the impact on performance is minimal, allowing for a seamless customization experience.
Can You Revert to Default Lock Screen?
Yes, if you wish to revert to the default lock screen on your Kindle Paperwhite 11th generation, you can do so easily. Simply navigate to the lock screen settings and select 'Restore Default.' This option will reset the lock screen to the original pre-set image, removing any custom images you have applied. This feature provides flexibility for users who may want to switch back to the default settings at any time without losing their personalized images.
How to Ensure Optimal Image Quality for Lock Screen
To ensure the best image quality for your Kindle Paperwhite 11th generation lock screen, consider the following tips:
- Use high-resolution images to prevent pixelation.
- Choose images with a 300 DPI (dots per inch) for clarity.
- Avoid overly bright or dark images that may not display well on the e-ink screen.
- Crop images to fit the Kindle's screen dimensions for a better fit.
Is It Possible to Add Text to the Lock Screen?
While the Kindle Paperwhite 11th generation does not natively support adding text directly to the lock screen via its settings, users can create custom images that include text. By editing your chosen image with text overlay using an image editing tool before uploading, you can display quotes, names, or other personalized messages on your lock screen. This approach provides a creative way to add text to your Kindle's lock screen.
What Is the Impact of Customization on Battery Life?
Customizing the lock screen on your Kindle Paperwhite 11th generation has a negligible impact on battery life. The device is designed to be energy-efficient, and the e-ink display only consumes power when changing pages or images. As such, a static lock screen does not significantly affect battery usage. However, ensuring that images are optimized and not excessively large can help maintain optimal battery performance over time.
Are There Any Restrictions on Image Sizes?
Yes, there are certain restrictions on image sizes when customizing the lock screen on your Kindle Paperwhite 11th generation. Images should be in a compatible format such as JPEG or PNG and should not exceed a specific file size to ensure smooth uploading and display. Additionally, images should match the device's screen resolution for the best display quality. This section will provide guidelines on recommended image sizes and formats to ensure compatibility with your Kindle.
Conclusion
Customizing the lock screen on your Kindle Paperwhite 11th generation is a simple yet effective way to personalize your reading device. By following the steps outlined in this guide, you can easily change your lock screen to reflect your personal style and preferences. Whether you choose a pre-set image or upload your own, the ability to customize your Kindle enhances the overall user experience, making it a more enjoyable and unique e-reader. With the right approach and understanding of the process, you can make your Kindle truly your own.
Article Recommendations
- Exploring Carla Medranos Impressive Net Worth The Journey Of A Remarkable Talent
- I Am Legend 2 Trailer What We Know So Far And What To Expect
- Keller Wortham Doctor A Comprehensive Guide To His Life And Career